How to Factory reset HP Laptop
Paramount Tech Solution
Paramount Tech Solution
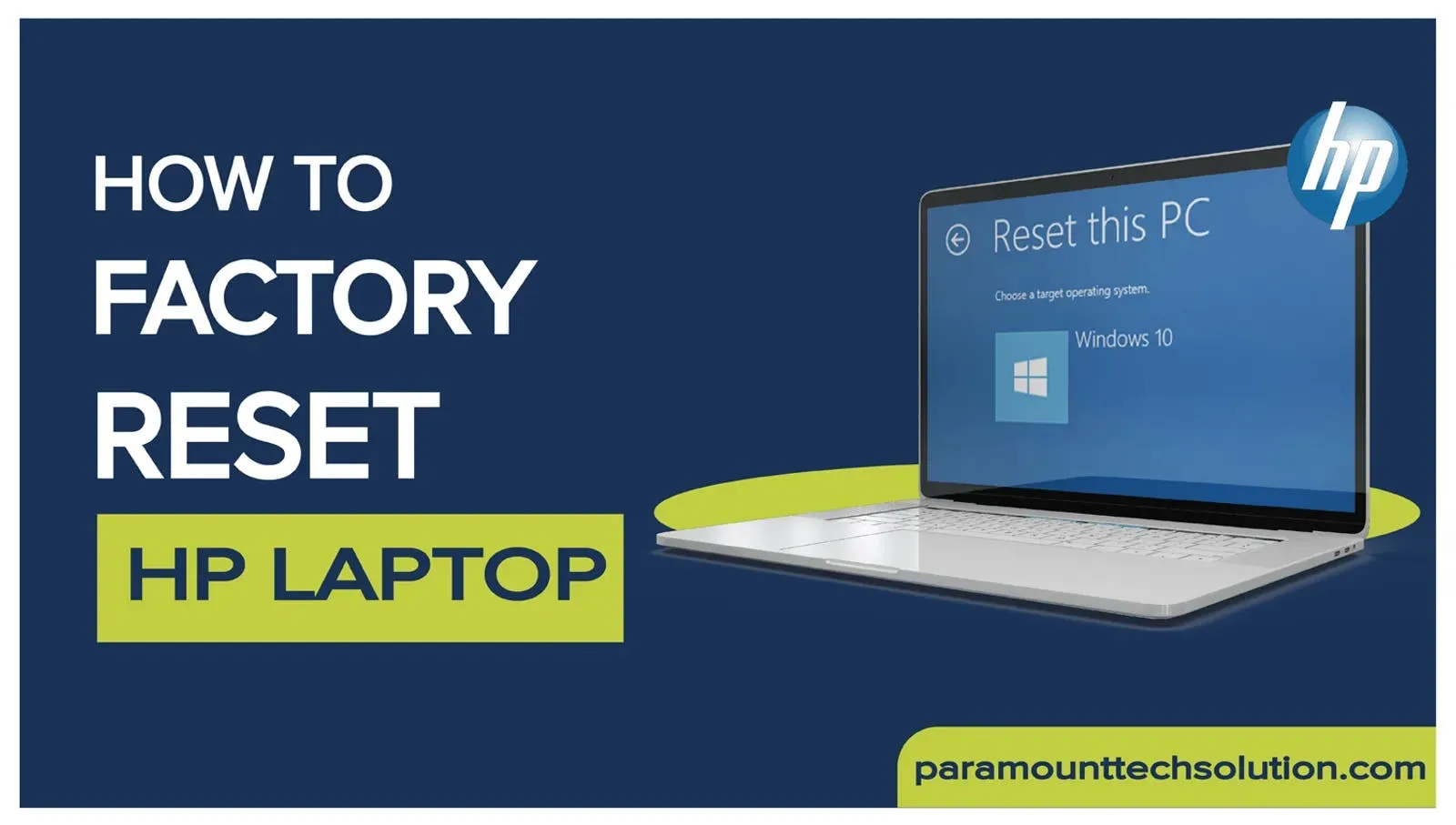
If you have encountered an HP system failure or several performance issues for that matter, you need to know how to factory reset HP Laptop to get it back up and running again.
Doing so will automatically get rid of so many performance errors. All without needing to contact tech support. Factory resetting your HP Laptop removes any possible malware, enhances performance, and makes it feel like a new one for the next user. We will discuss all possible ways step-by-step to restore a HP Laptop to factory settings, either by removing your personal information or by retaining it. Firstly you need to be aware of your Windows version. Factory Reset Windows 11 & 10 allows comparatively much easier resetting. Other versions require system backups and additional steps.
We shall discuss 4 ways to approach this:
Here is how to reset a HP laptop using simple steps:


Just give it some time to complete your HP factory reset.
Here is how to reset HP Laptop using Windows Recovery Environment:


This Factory Reset HP process too might take a while. So try not to cut it off and let it run its course.
All the laptops before 2018 have pre-installed HP Recovery Manager or HP Recovery Tool. If you have such an earlier system then using this method might also be a great option. Especially for Windows 7 & 8.
Now on this window, you have both section 1 & section 2 options under the “Help” section

From here on out, you need to follow the instructions mentioned in the earlier part of the blog to reset your HP laptop.
Here is how to hard reset on HP Laptop:

From here on out, you need to follow the instructions mentioned in the earlier part of the blog to reset your HP laptop.
What to do if I forgot password windows 10?
In case you forgot your Windows 10 password, here is how to unlock HP Laptop forgot password without disk:
(When using a Microsoft account)
The First Method is to click the ‘Reset password’ option from the sign-in screen. Follow the on-screen instructions to resolve forgot password on HP Laptop issue.
(Without using a Microsoft Account)
When you enter the wrong password, a link appears that suggests you should reset your password. Click on it and answer the security questions to proceed with HP Laptop forgot password process.
I could not find the Recovery Environment (WinRE)?
The reason that you could not find the recovery environment Windows 10 is because your WinRE is disabled or a broken installation disk.
Here is how you can enable Windows recovery environment:
How to unlock HP Laptop forgot password without disk?
There are 4 ways to approach user password reset Windows 10 without disk:
Restart Laptop > Press F8.
Click Safe Mode > Enter
Type net username and new password
Ophrasack and iSeePassword are best options
What is Recovery Partition?
Recovery Partition Windows can come in handy in case of a factory reset. It is a reserved space on your HDD, that has a copy of your system and all of its default configurations. You can access this partition in case of system failure,
Here is how to access your Recovery partition:
Go to “Updates & Security” > “Recovery” > Open System Restore
What is NTFS recovery?
NFTS data recovery is a software for recovering files from corrupted NFTS hard drives. It accesses files of all formats.
NTFS file recovery is thorough and can scan Doc files, PPTX files, charts, archived data, images, videos, audio from your Hard disk, SSD, and other external storage devices.